Transferring Files between your laptop and Amazon instance¶
For linux/Unix/Mac system, we can use a command-line tool “scp” to transfer files between your laptop and Amazon instance. Also we can use a GUI tool “FileZilla” to do the transfer, which is more user-friendly.
Using scp to transfer data¶
“scp” means “secure copy”, which can copy files between computers on a network. You can use this tool in a Terminal on a Unix/Linux/Mac system.
To upload a file from your laptop to Amazon instance:
$scp -i ~/Desktop/amazon.pem ~/Desktop/MS115.fa ubuntu@ec2-54-166-128-20.compute-1.amazonaws.com:~/data/
This command will upload a file - MS115.fa in your ~/Desktop/ folder of your laptop to folder ~/data/ on an Amazon instance. Note you still need to use the private key you used to connect to the Amazon instance with ssh. (In this example, it is the amazon.pem file in ~/Desktop/.
Note: You need to make sure that the user “ubuntu” has the permission to write in the target directory. In this example, if ~/data/ was created by user “ubuntu”, it should be fine.
Similarly, to download a file from Amazon instance to your laptop:
$scp -i ~/Desktop/amazon.pem ubuntu@ec2-54-166-128-20.compute-1.amazonaws.com:/data/ecoli_ref-5m-trim.fastq.gz ~/Download/
This command will download a file /data/ecoli_ref-5m-trim.fastq.gz from Amazon instance to your ~/Download folder in your laptop.
Note: You can use asterisk(*) to download multiple files, like *.fasta.gz.
Using FileZilla to transfer data¶
If you want a more user-friendly tool to transfer data, FileZilla is a good choice. It is free, it supports Windows/Linux/Mac systems, and it has a good user interface. It supports FTP, SFTP and other file transfer protocols.
Firstly, go to ‘https://filezilla-project.org/‘ and click “Download FileZilla Client” button to download it.
The interface of FileZilla is like this:
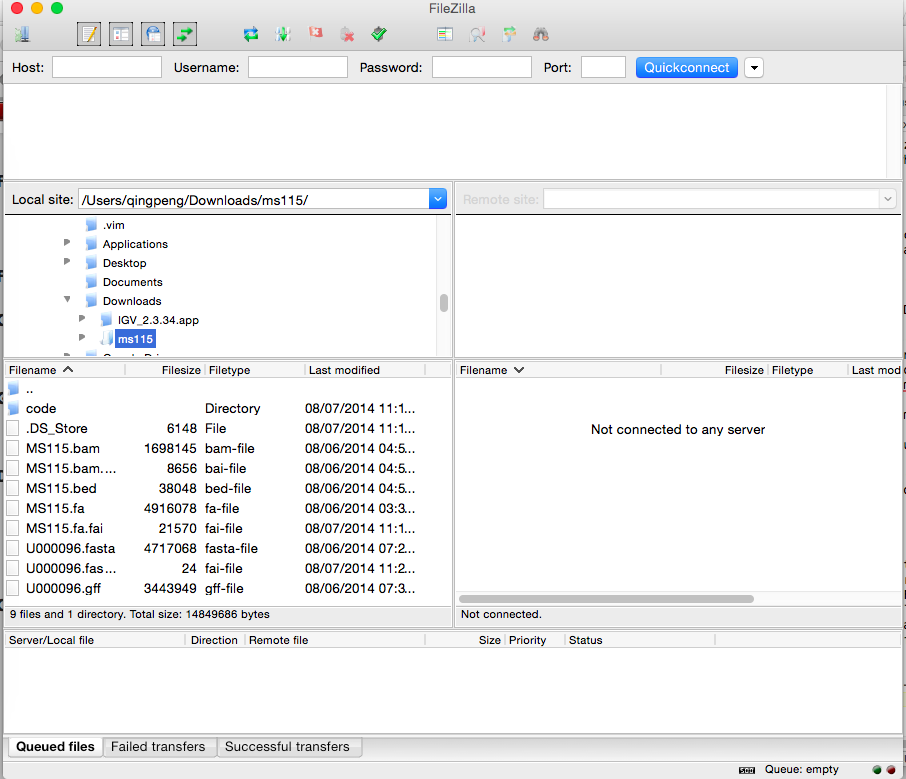
If you want to use FileZila to upload to or download data from a normal FTP server if you have the user and password, just put the information in the “Host”, “Username”, “Password” box and connect. However for Amazon instance, we use key-pair to log in instead of password for better safety. So it is a little bit more complicated to configure.
Open “Settings” and click “SFTP”:
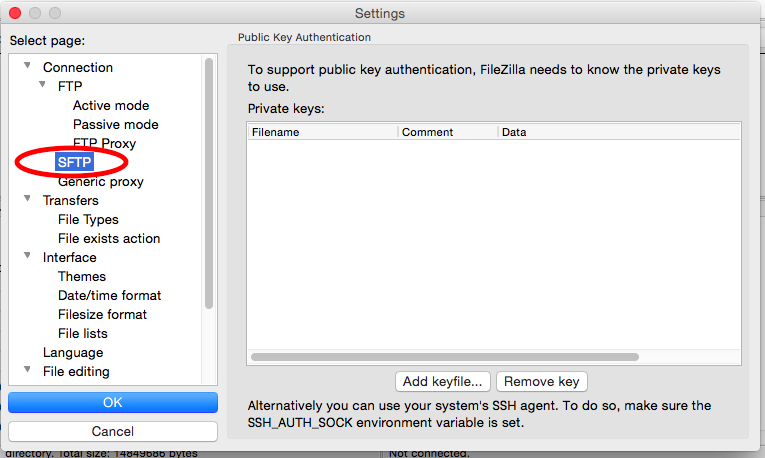
Click “Add keyfile...”:

Then select the ”.pem” file you used to connect to Amazon instance with ssh.
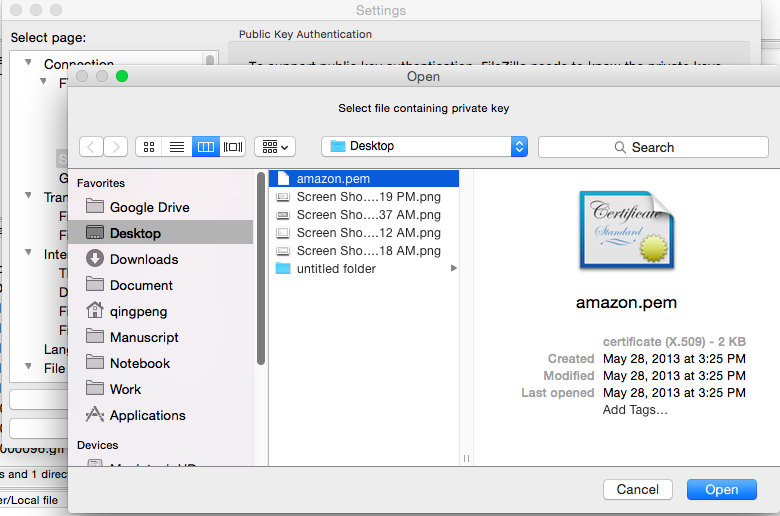
There is a dialog box to ask you if you want to convert the ”.pem” file into a supported format. Click “Yes”.
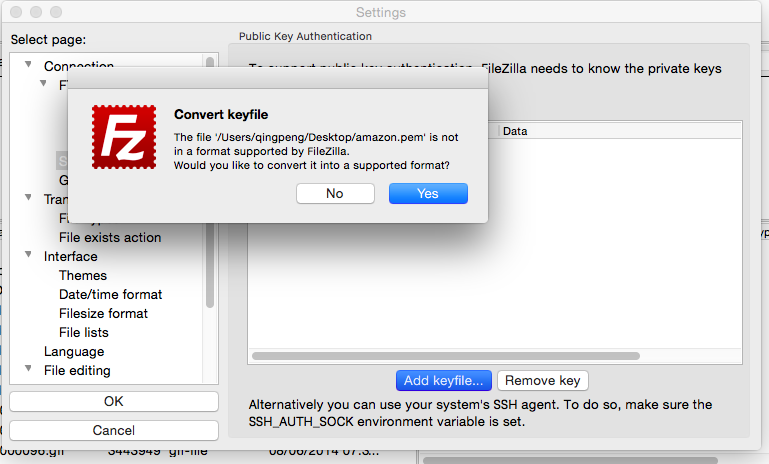
Name it with extension as ”.ppk” and save it.

You will see the a private key has been added.
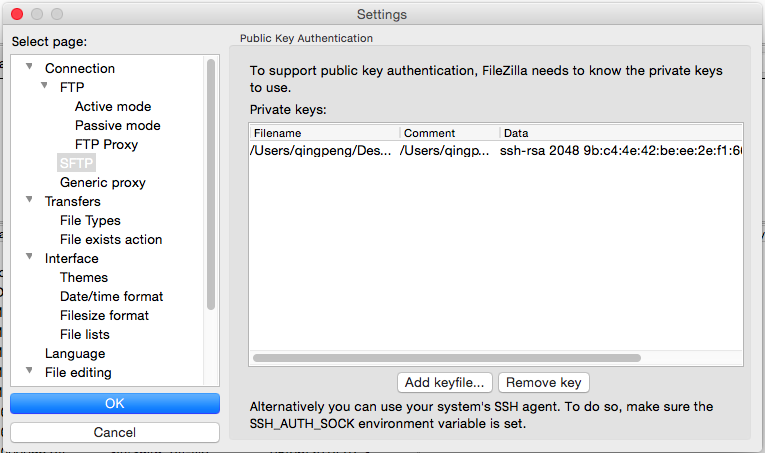
Close “Settings” and go back to the main interface.
Click button to open the site manager.

Click “New Site”.
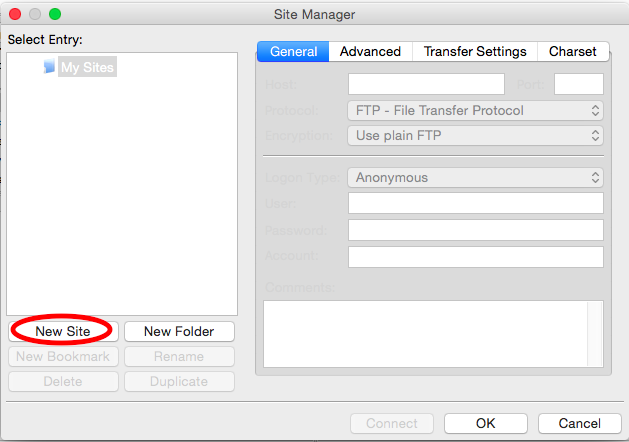
Put the Amazon instance URL like ec2-54-166-128-20.compute-1.amazonaws.com in the “Host” box. Set “Protocol” as “SFTP”, “Logon Type” as “Normal”, “User” as “ubuntu” and leave “Password” as blank. Then click “Connect”.
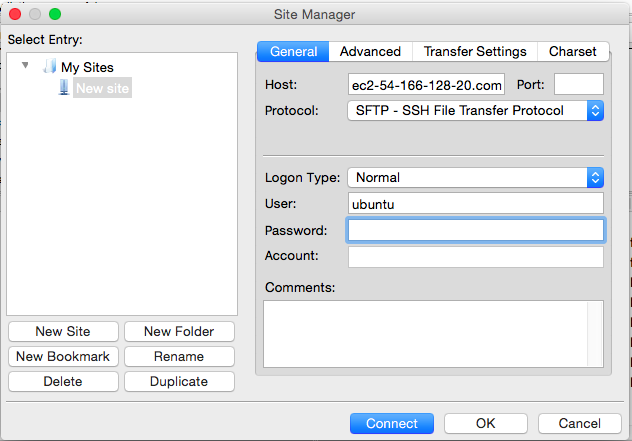
There will be a dialogue box to ask you about “Unknown host key”, just click “Ok”.
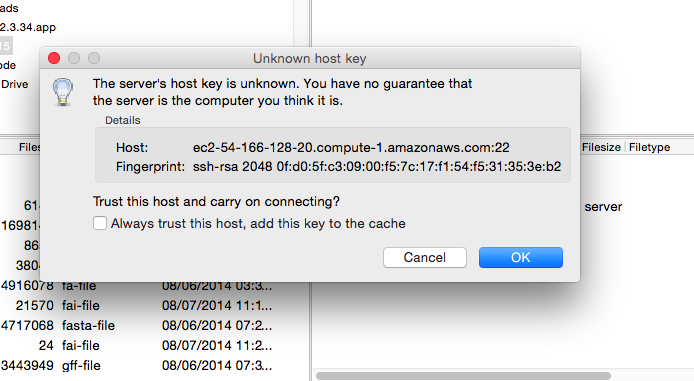
All right. Now you have logged in the Amazon instance. You can drag and drop to transfer the files between the remote machine and your local laptop.
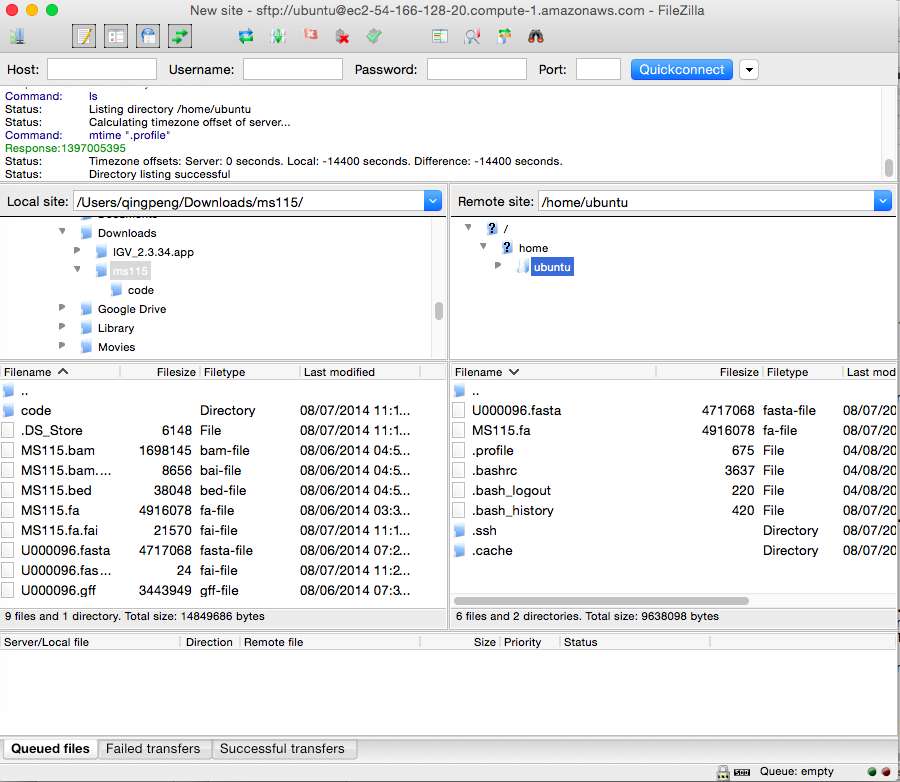
LICENSE: This documentation and all textual/graphic site content is licensed under the Creative Commons - 0 License (CC0) -- fork @ github. Presentations (PPT/PDF) and PDFs are the property of their respective owners and are under the terms indicated within the presentation.
comments powered by Disqus